ブログ作成の為には欠かせないOS(Windows10)の導入(インストール)の仕方について詳しく解説していきたいと思います。
以前の記事にて使用するOSはWindows10にするべきだということは解説しました。いま使っているパソコンのOSがWindows10ならもちろん何も問題は無いです。新たにパソコンを買い替える必要はなくOSだけをWindows10にしたい。あるいは中古でパソコンを買ったけどOSがWindows7だったのでWindows10にしたい。そんな場合もあるかと思います。ではどこでWindows10を入手したら良いかを解説していきます。
Windows10のインストール方法も詳しく解説します。
今使っているWindowsのバージョンの確認
今使っているWindowsのバージョンによってどうするべきかは違ってきます。まず今使っているOSの種類を確認する方法から解説していきます。パソコンを使い慣れた方ですと画面のレイアウトとかである程度Windowsのバージョンは分かる思いますが簡単に調べる方法があります。
Windowsのバージョン確認方法
Windowsのスタート→Windowsシステムツール→コントロールパネル→システムでWindowsのバージョンが確認できます。



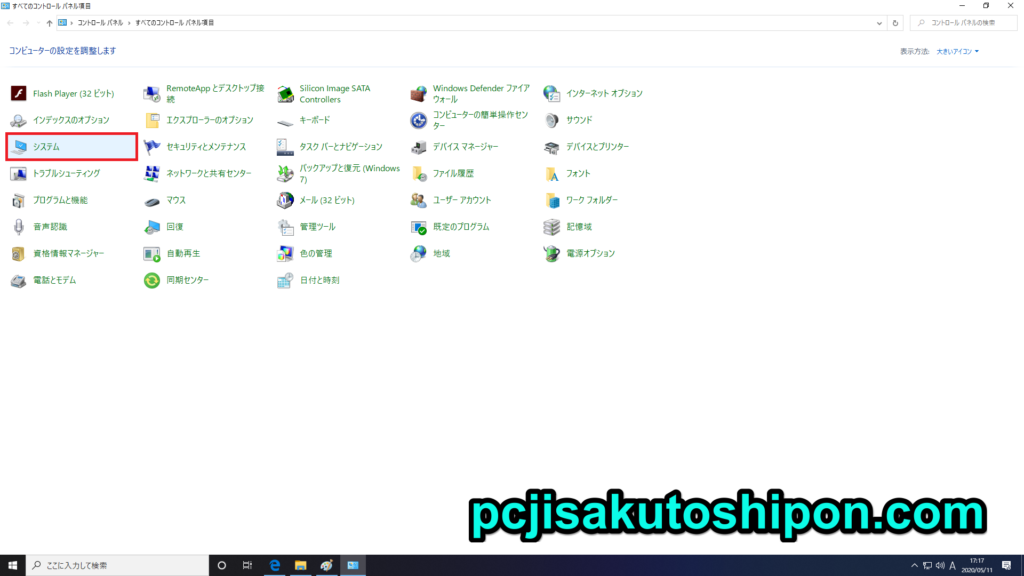
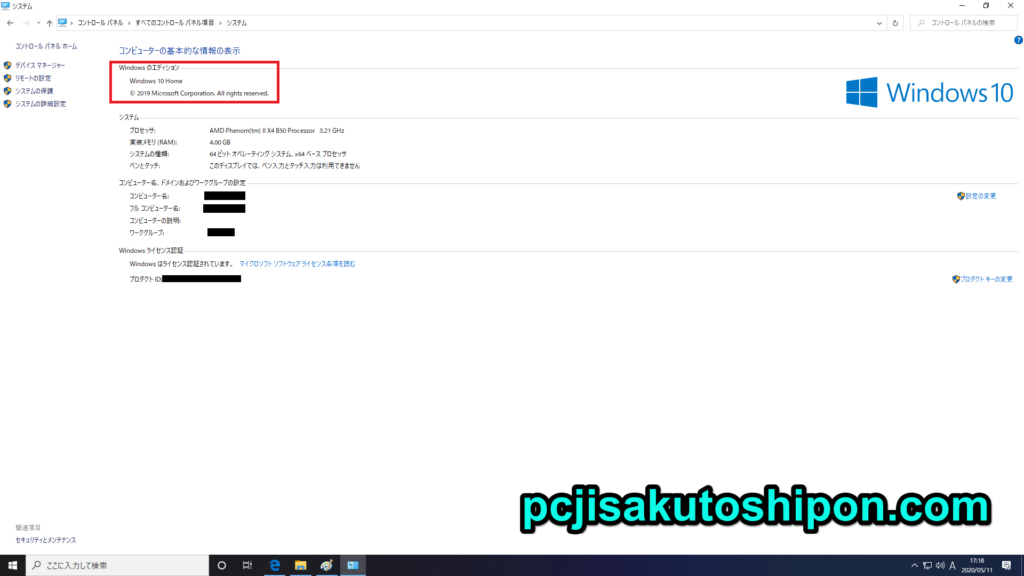
このパソコンのOSはWindows10のホームエディションがインストールされている事が分かりました。簡単ですね。「ディスクトップの背景にデカデカと書いてあるじゃね~か!」って言うツッコミはなしでお願いします(笑)
Windowsのバージョンが7あるいは8の場合
Windowsのバージョンが7か8だった場合はお金を掛けずにWindows10にする方法があります
少し前でしたらWindowsのバージョン7か8だった場合無料でしかも簡単にWindows10にバージョンアップする事が出来ました。今でも少し手間は掛かりますが無料でバージョンアップさせる方法がありますその場合まず用意するのは現在使っているWindowsのプロダクトキーとWindowsのインストールに必要なISOファイルです。
プロダクトキーとは
プロダクトキーとはWindowsの複製使用対策の為に割り当てられた管理番号です。ライセンス認証する場合に必要になります。個人で使用する場合には基本的に一つのパソコンに対してプロダクトキーも一つ必要になります。簡単に言うと同じプロダクトキーを複数のパソコンで使いまわしは出来ないということです。
見たことがあると思いますがノートパソコンの本体裏面に貼られているシールがプロダクトキーです。25桁の英数字が記載されています。ディスクトップパソコンですと本体の側面あるいは上面に貼られていると思います。自作パソコンだとプロダクトキーは貼られていないと思いますが、そもそも自作パソコンユーザーにプロダクトキーの解説は不要かと思いますのでここでは割愛します。
Windows10のISOファイルとは
Windows10のインストールをする際に必ず必要になるのがISOファイルです。ISOファイルはMicrosoftのホームページからツールをダウンロードしISOファイルを作成します。作成したISOファイルをDVDかUSBにコピーする事でインストール用メディアが作成できます。作成したインストール用メディアからパソコンが起動できるようになります。
作成方法に関してはMicrosoftのホームページに詳しく記載されていますので参考にして下さい。
Windows10のインストール①
前回の記事で書きましたがWindows10のインストールはクリーンインストールと上書き(アップグレード)インストールとがあります。私の経験上Windowsは上書きインストールすると不具合がでる事が多かったのでクリーンインストールする事を強くお勧めしたいと思います。ではWindows10のクリーンインストール方法を解説します。
まずパソコンのBIOS設定画面で起動ドライブの優先順位をDVDドライブあるいはUSBに設定します。デフォルトでは起動ドライブはHDDかSSDになっている事が多いです。BIOS設定画面にはメーカーや機種にもよって異なりますがパソコンの電源投入直後にF2キーかDeleteキーを押すことによって入れます。起動ドライブの優先順位を変更出来たら上記で作成したインストール用DVDあるいはUSBをパソコンにセットし起動します。
起動直後に下の画面が表示されている時にEnterキーを押します。(Enterキーでなくてもどのキーでも良いです)
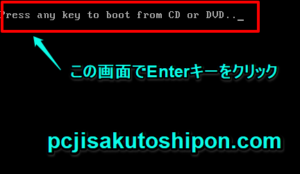
BIOSとは
BIOSとはデスクトップパソコンやノートパソコンのマザーボード上に搭載されているプログラムです。BIOSの設定は通常あまり扱うことはありませんがパソコンにトラブルが生じたときやハードディスクやメモリーなどのハードウェアを追加した場合にBIOSを確認したり設定を変更したりすることがあります。
BIOSの設定画面はパソコンのメーカーや機種により多少異なりますがどのパソコンでも基本的な内容や操作方法は共通しているので知っておくとどんなパソコンでもある程度は対応できるようになります。
Windows10のインストール②
Windows10をインストールする準備が始まるのでしばらく待ちます。しばらくすると。使用する言語やキーボードを選択する画面になります。通常はそのままで良いのでよく分からなければデフォルト設定のまま進めます。次にWindows10のプロダクトキーの入力画面になるのでここでは「プロダクトキーがありません」を選択し先に進めます。
(Windows10インストール完了後にWindows7かWindows8のプロダクトキーを使い認証させます。)
しばらくは画面に従いインストールを進めていきます。しばらくするとWindows10をインストールするドライブ選択画面になるので。Windows10をインストールするドライブを選択します。今回はクリーンインストールするので対象ドライブはフォーマットして初期化しましす。
フォーマットするので以前のデータはすべて消去されてしまうので注意が必要です。消えたら困るデータは事前にバックアップを取っておきましょう。
インストールするドライブを選択したら次に進みます。ここから先は特にする事はないので画面の指示にしたがって進んでいけば大丈夫です。しばらくすると自動的にパソコンが再起動されインストールしたWindows10が立ち上がります。
アカウントの作成など必要な作業が終了したらWindows7かWindows8のプロダクトキーを使ってWindows10のライセンス認証を行います。プロダクトキーの認証はWindows10のスタート→設定→ライセンス認証→プロダクトキーの変更で行います。

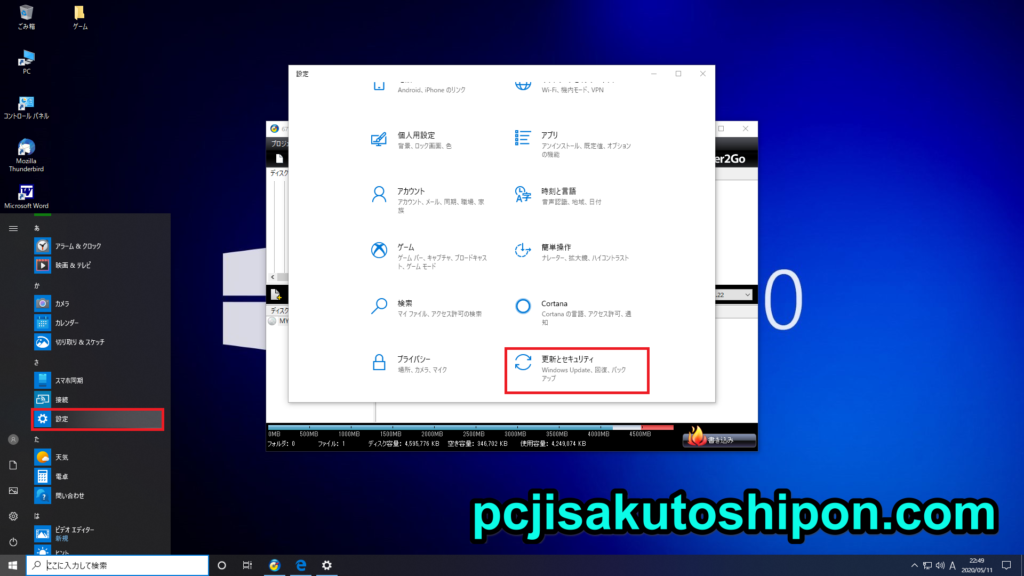
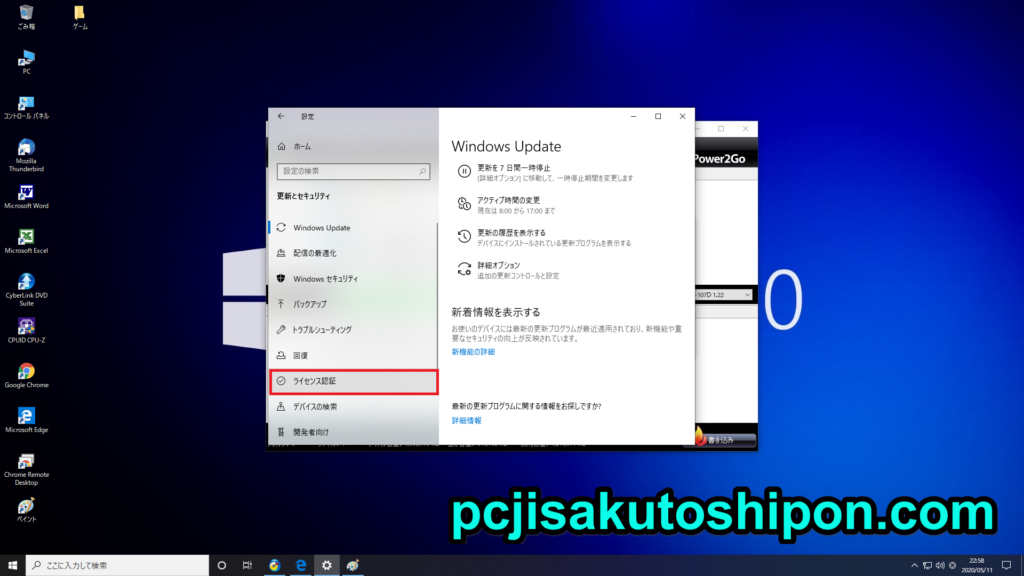
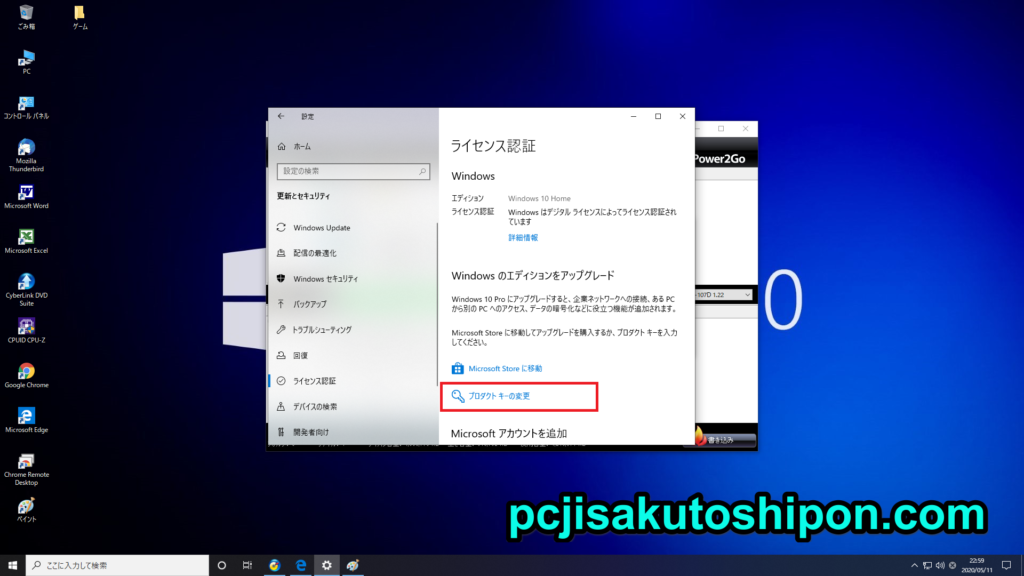
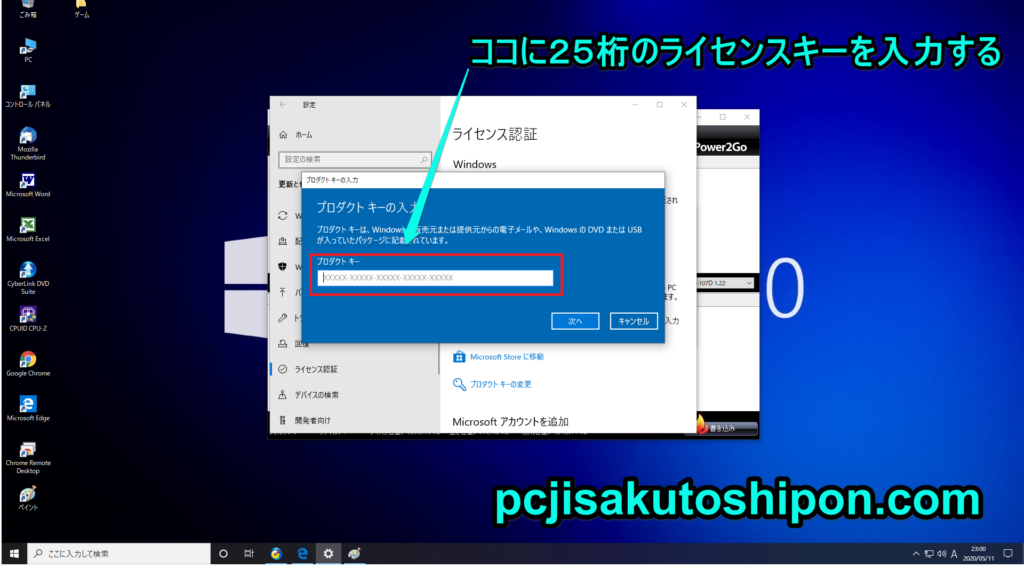
ここで事前に準備したWindows7かWindows8のライセンスキーを入力します。インストールしたのはWindows10ですがWindows7やWindows8のプロダクトキーでも問題なくライセンス認証が完了します。ライセンス認証を行わなくてもWindows10を利用する事はできますが、一部の機能で利用制限が掛かるのでライセンス認証は行なうことが望ましいです。
(ライセンス認証はパソコンがインターネットに接続された状態でないと出来ないので、自身の使用しているプロパイダーやルーターの取り扱い説明書を読んで接続設定してください)
まとめ
いかがでしたか?Windows10のダウンロード方法とインストール方法を詳しく解説しました。
費用を抑えてパソコンを使う環境を快適するにはある程度の知識とスキルが必要になってきます。作業をしていて何かにいき詰まった場合には人に頼らず自分で解決しようとする努力も必要になってきます。
(ここでいう人とは友人も含めてメーカーのサポート等に頼らずという意味です。)
お金で出してやってもらうか、お金を節約して自分でやるかという事です。自分でやるとスキルが上達しますので今後必ず生きてくると思いますので、私は可能であれば自分で行う事が大事だと思います。






