前回の記事の続きになっています。
10年程前に購入しここ3年程放置していたノートパソコンにLinuxをインストールして行きます。プログラム入力等の難しい作業はまったく無く、項目を選択して進めるだけなので簡単に進める事ができます。
Linuxのインストール方法
Linuxを新規インストールするには、まず最初に用意したインストールDVDからパソコンが起動する様にパソコンの設定が必要です。その手順を解説して行きます。
①インストール用のDVDからパソコンが起動するようにBIOSを設定します。
※BIOSが何の事か分からない方はこちらの記事で解説しています。
②BIOSの設定が終わったらインストール用DVDをセットし電源を入れるか再起動させます。
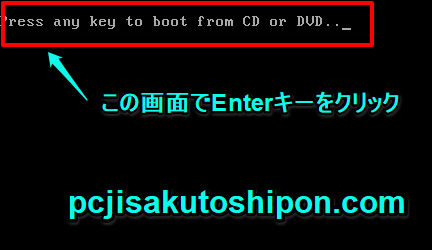
③上記の画面でEnterキーをクリックします。(Enterキーでなくてもどのキーでも構いません)
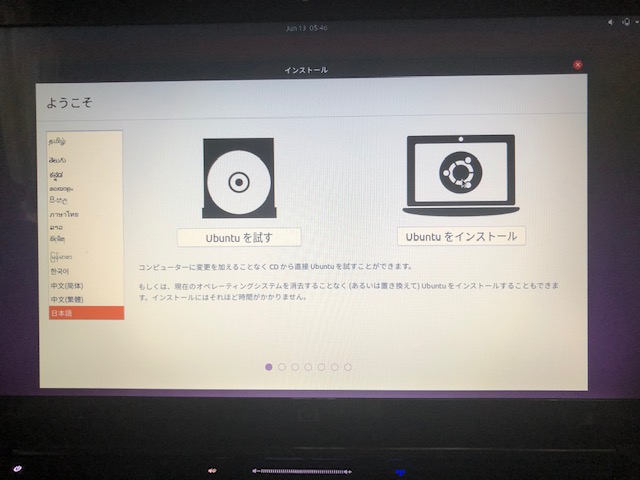
④しばらく待つと自動的にインストールが始まります。この画面になったら言語を日本語に設定しUbuntuをインストールをクリックします。
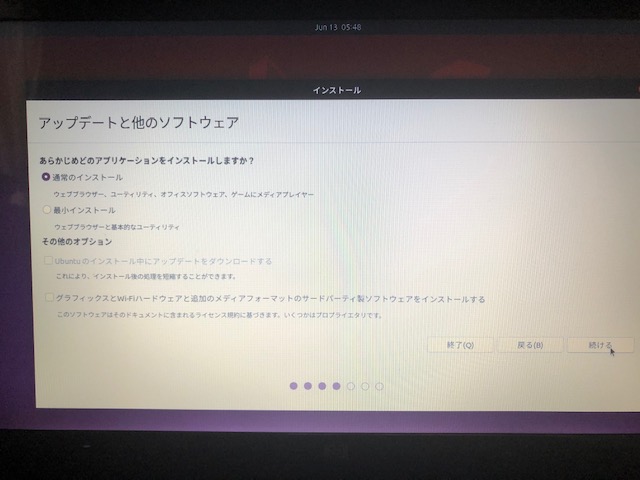
⑤通常のインストールを選択し続けるをクリックします。
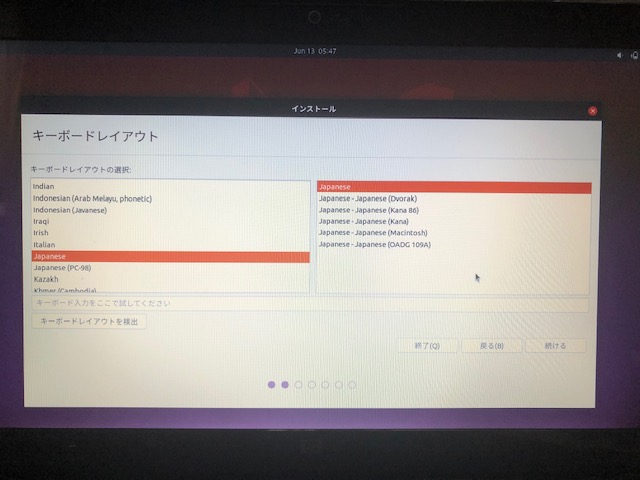
⑥キーボードレイアウトの選択画面になるのでjapaneseを選択。右側は基本的にはそのままで構いません。選択したら続けるをクリックします。
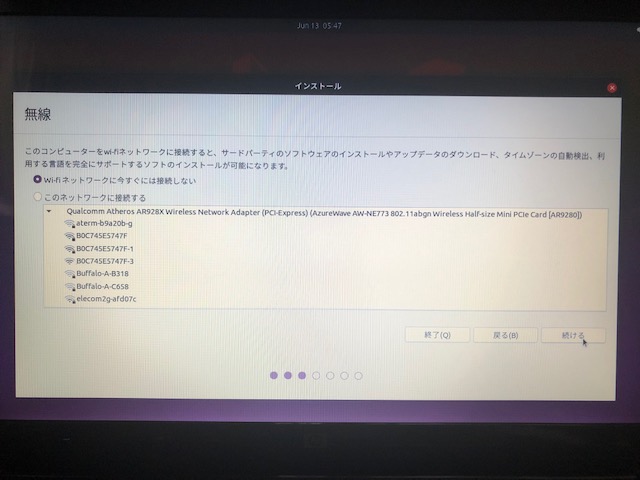
⑦無線でのネットワーク選択画面になるのでここでは「wifiネットワークに今すぐには接続しない」にチェックを入れて続けるをクリックします。
※インストール終了後にもインターネット接続設定は行う事ができます。
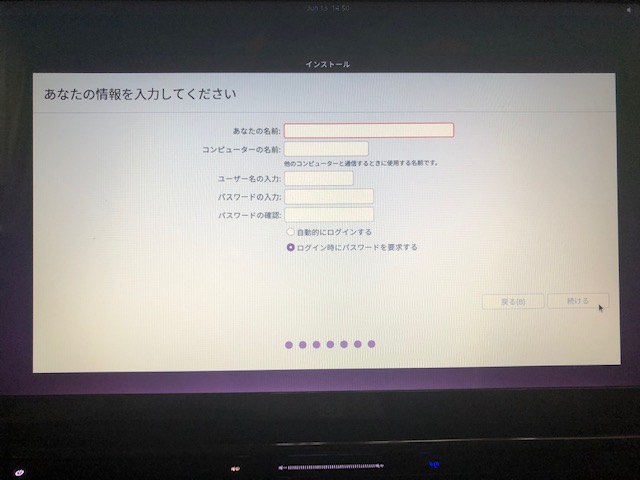
⑧あなたの情報入力画面になるのであなたの名前を入力します(必ず本名を入力する必要はなくパソコンに表示させたい任意の名前を入力します。)
⑨任意のコンピューターの名前を入力します(デフォルトで表示されている名前でも構いません)
⑩ユーザー名を入力します。(ログインする時の任意のユーザー名を入力します。あなたの名前と同じでも構いません。)
⑪パスワードを設定します。(ログイン時等に必要なパスワードで英数字のみ使用可能です。英語数字を両方使って10文字以上になる様に設定する事をお勧めします。)
※LinuxはWindowsとは違いログイン時だけでなくプログラムのインストール時にもパスワード入力が求められます。大変重要な物ですので慎重に管理し、忘れない様に控えを取っておくと安心です。
⑫確認の為に設定したパスワードを再入力します。
⑬各項目間違いなければ続けるをクリックします。
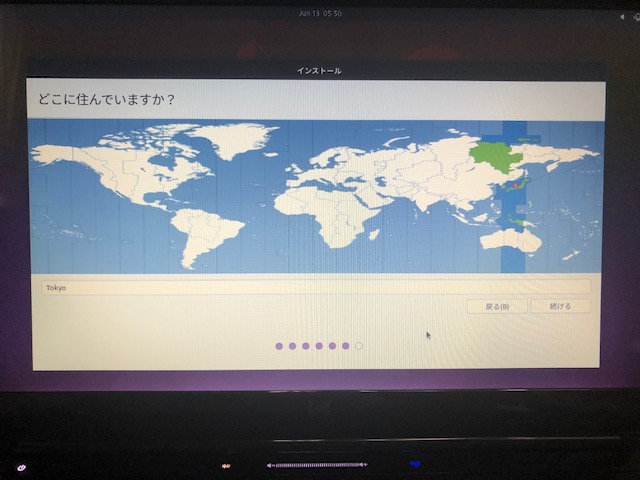
⑭どこに住んでいるかを選択します。デフォルトではtokyoになっているので日本に住んでいるならそのままで続けるをクリックします。
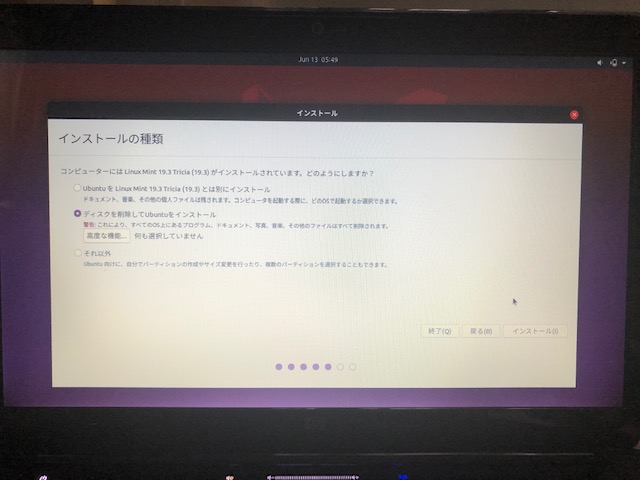
⑮インストールの種類を選択します。今回はLinuxを新規ストールするのでディスクを削除してUbuntuをインストールを選択してインストールをクリックします。
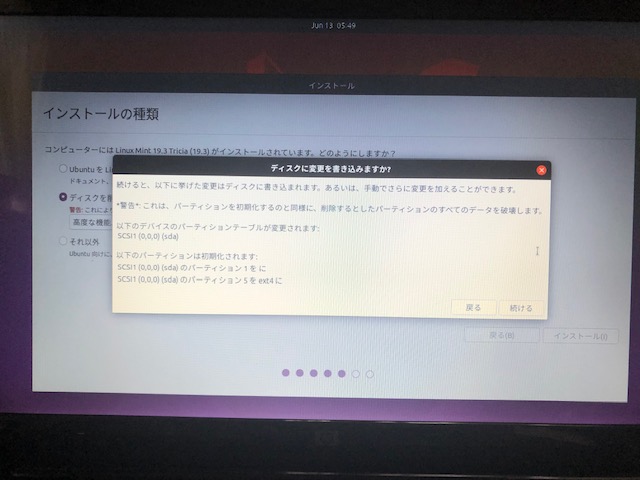
⑯インストールの確認画面が表示されるのでOKなら続けるをクリックします。
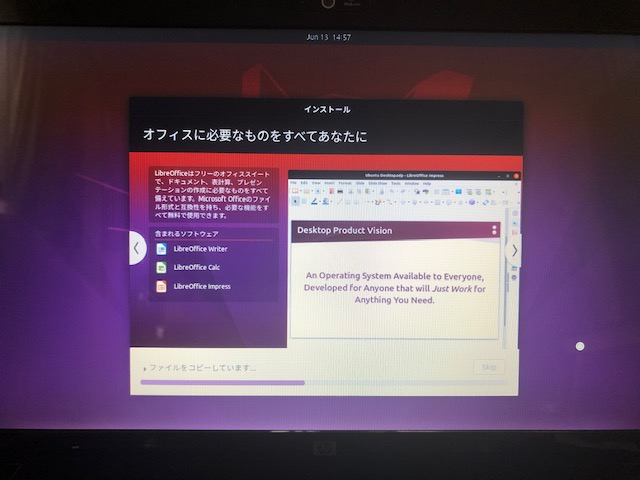
⑰インストールが開始するので、後はしばらく待っているだけで自動的に終了します。
※パソコンの性能にもよりますが約20分~30分程度で終了します。
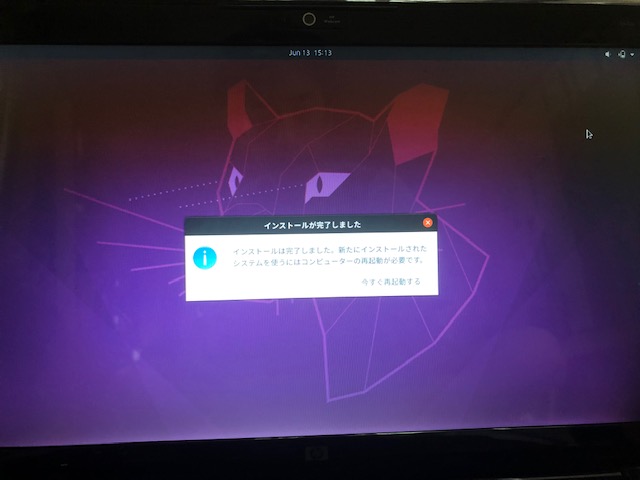
⑱インストールが終了したらパソコンの再起動を促されるのでDVDディスクを取り出して再起動します。
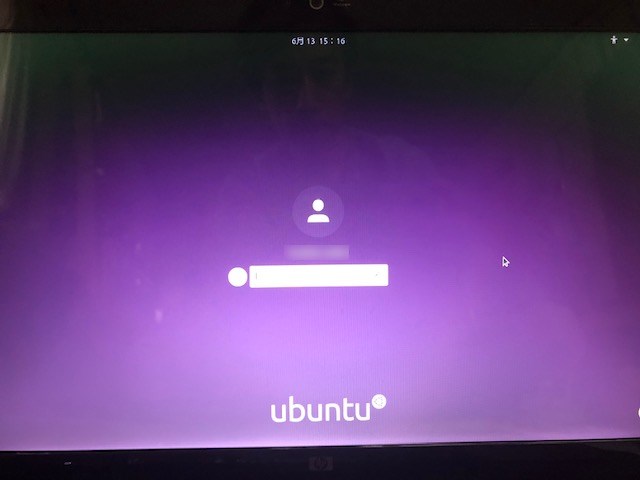
⑲Linuxが立ち上がりユーザーログイン画面になったら設定したパスワードを入力してログインします。
⑳Ubuntu日本語Remixは日本語入力する為の設定が必要なく、表示も日本語表示になっている為に特に何もしなくても初期状態でLinuxが使用できる様になります。
まとめ
いかがでしたか?これでLinuxが使用出来るようになりました。
ダウンロード作業からインストール作業まで解説した訳ですが、それほど難しい作業ではなくWindowsをインストールされた方であればほとんど違いは無いと感じる事が出来たと思います。
かなり以前のLinuxですと何をするにしてもコマンド入力をする必要があり、ある程度の知識と経験が必要でしたがその辺はかなり改善され誰でも比較的簡単に使える様になってきました。
LinuxのディストリビューションのひとつであるUbuntu日本語Remixを使えば次の様なメリットがあります。
- 無料でダウンロードしてインストールができる。
- コマンド入力等の難しい作業が必要なくインターネットに接続しブラウザーを使用できる。
- Linuxのインストールだけで最初から日本語入力が可能になっている。
普段Windowsを使っている方は慣れるまで使いにくいかもしれませんが、ブログの作成作業はブラウザーだけでほぼ完結できる為、Linuxの知識はほぼ必要なく使用できると思います。Windowsと違って無料でダウンロードしてインストール出来る為、Windowsを購入する前に試しにLinuxをインストールしてみるのも良いと思います。





